إزالة تعريف كارت الشاشة في الحاسوب من جذوره بطريقة صحيحة وآمنة
إزالة تعريف كارت الشاشة هو مشابه إلي حد ما بأمر حذف برامج الحماية رغم انهما مختلفان في المهمة لكن يجتمعان معاً في نقطة واحدة وهي تدفق الملفات في النظام، حيث بمجرد تثبيت تعريف جديد او برنامج حماية فيقوم كل منهم اثناء عملية التثبيت بتخزين مجموعه ضخمة من الملفات بداخل كل مجلدات النظام وجميع ارجاء الكمبيوتر تقريباً ! لذلك فإن خيار حذفة من جذورة يكون جيد جداً لضمان إزالته.
خصوصاً وإذا كان هذا التعريف خاص بكارت الشاشة فالأمر يصبح حساس قليلاً
لانه اهم تعريفات الكمبيوتر بطبيعه الحال وسوف تحتاج إلي إزالته في بعض
الاحيان عندما ترغب بتحديثه يدوياً فيجب عليك إزالة التعريف القديم وتثبيت
التعريف الجديد حتي لا يحدث ضرر بين الاصدارين، او عند تركيب كارت شاشة
خارجي فيجب إزالة تعريف كارت الشاشة الداخلي. لذلك دعوني أستعرض معكم في
هذا الموضوع الطريقة الصحيحة والآمنة لإزالة تعريف كارت الشاشة من جذورة.
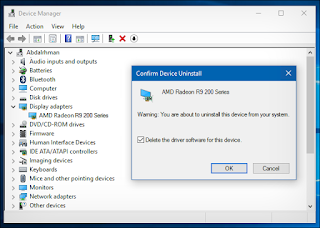
بالتاكيد لن أحتاج هنا إلي أن اشرح لكم الطريقة التقليدية لحذف التعريفات
عن طريق المرور إلي لوحة التحكم ثم Device Manager وعمل إلغاء تثبيت
Uninstall لتعريف كارت الشاشة لان هذه الطريقة لا تقوم بحذف التعريف بشكل
كامل وسيبقي هناك ملفات. لكن سأخبركم عن اداة مخصصه لهذا الامر تُسمي Display Driver Uninstaller
حيث تم تصميمها لإزالة تعريف بطاقات الشاشة سواء إي أم دي او إنفيديا او
إنتل بالطريقة الصحيحة لضمان حذفه بآمان ومن جذورة. فدعونا نتعرف علي طريقة
استخدام هذا البرنامج. ( تحميل )

في البداية الاداة لا تحتاج تثبيت حيث تقوم بعد تحميل الملف بفك الضغط عنه
لتظهر لك ملفات البرنامج وبها ملف التشغيل EXE ستقوم بالضغط مزدوجاً عليه
لتظهر لك واجهة البرنامج كما هو موضح في الصورة اعلاه فعند تشغيل البرنامج
لاول مرة سيطلب منك تحديد خيارات تشغيل البرنامج إما تشغيله بالوضع الطبيعي
او الانتقال لوضع Safe Mode وتشغيل البرنامج وهذا ما أنصحكم بإختياره
وينصح مطوري الاداة ايضاً بذلك حتي تكون الطريقة آمنة تماماً. فبعد تحديد
الخيار قم بالضغط علي زر Launch.
في حالتي وقد قمت بتحديد خيار تشغيل البرنامج في وضع Safe Mode ثم بعد ان ضغطت علي زر Launch
قام بعمل نقطة إستعادة للويندوز تحسباً لآي طارئ ثم إعادة تشغيل للحاسوب
وأنتقل مباشرةً بعد الاقلاع إلي الوضع الآمن وتم تشغيل البرنامج تلقائياً
وكل هذا بدون أن اقوم بالنقر علي اي شيء في الكمبيوتر !.
علي اي حال عندما تظهر نافذة البرنامج عليك اولاً تحديد نوع بطاقة الشاشة إذا كانت NVIDIA
او AMD او Intel ثم يُمكنك تغير لغة البرنامج من خلال القائمة المنسدلة
بالاسفل ولحسن الحظ يوجد اللغة العربية يمكنك تحديدها للعمل علي البرنامج
بسهولة.
ثم سيكون لديك 4 خيارات متاحه داخل نافذة البرنامج ثلاثة منهم في الجانب
الايسر وواحد أسفل قائمة تحديد نوع البطاقة وهو Set Windows auto driver
حيث يمكنك النقر عليه إذا اردت لتثبيت تعريف مايكروسوفت الافتراضي والمناسب
لهذه البطاقة، فكما تلاحظون من الصورة اعلاه عندما قمت بإختياره فتم إعادة
تشغيل الحاسوب وبعد ان قمت بالتحقق من تعريف كارت الشاشة وجدته تعريف قديم
مثبت من قبل مايكروسوفت.
واما الازرار الثلاثة علي الجانب الايسر فأول خيار هو لعمل إزالة وحذف جذري
لتعريف كارت الشاشة وبعد الانتهاء يتم عمل إعادة تشغيل للويندوز وهو
الخيار الذي ينصح به مطوري البرنامج. في حين ان الخيار الثاني هو للقيام
بنفس الوظيفة لكن لن يفعل اي شيء بعد الانتهاء من العملية وهو الخيار
الاخطر خصوصاً وان الامر سيحدث امام عينك بدون قيام نظام ويندوز بمعالجة
العملية وهذا سيؤدي إلي حدوث مشكلة الشاشة السوداء او الزرقاء وستضطر هنا
ان تقوم بعمل Restart بنفسك.
اما بالنسبة للخيار الاخير فيمكنك الضغط عليه إذا كنت علي وشك تركيب كارت شاشة خارجي جديد حيث سيتم إزالة تعريف كارت الشاشة الداخلي وبعدها يقوم بعمل إيقاف او Shutdown للحاسوب لتبدأ بعملية تركيب كارت الشاشة الجديد، وهذا حتي لا يختلط التعريف الداخلي مع الخارجي ويحدث اخطاء.
اما بالنسبة للخيار الاخير فيمكنك الضغط عليه إذا كنت علي وشك تركيب كارت شاشة خارجي جديد حيث سيتم إزالة تعريف كارت الشاشة الداخلي وبعدها يقوم بعمل إيقاف او Shutdown للحاسوب لتبدأ بعملية تركيب كارت الشاشة الجديد، وهذا حتي لا يختلط التعريف الداخلي مع الخارجي ويحدث اخطاء.
علي اي حال عند إختيار اي من الاختيارات المتاحة سيتم عرض المهام الذي يقوم
بها البرنامج علي شاشة Log ولاحظ ان الامر لا يستغرق وقتاً كثيراً وبمجرد
الانتهاء سيخبرك بذلك في حاله إختيار Clean and restart وبذلك تم حذف
التعريف جذرياً وبشكل آمن.




تعليقات: 0
إرسال تعليق